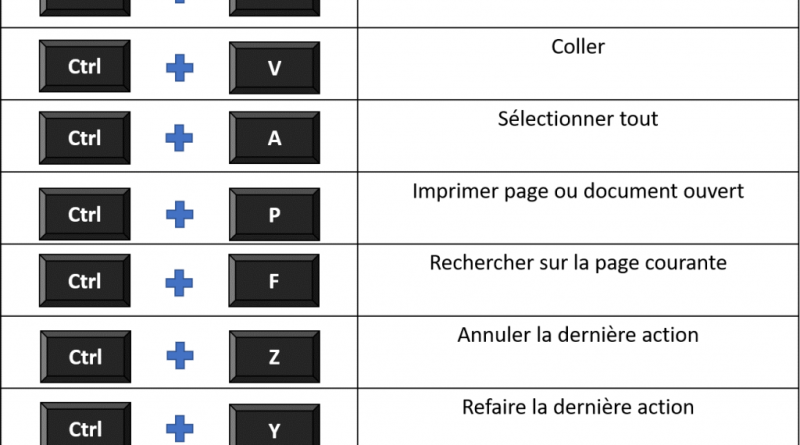Raccourcis clavier essentiels pour améliorer votre productivité sur Windows et Mac
Les bases des raccourcis clavier pour Windows et Mac
Pour augmenter votre efficacité en utilisant un ordinateur, il est essentiel de connaître quelques raccourcis clavier de base. Ces combinaisons de touches permettent d’accéder rapidement à certaines fonctions ou menus sans avoir à utiliser la souris. Qu’il s’agisse d’un ordinateur Windows ou Mac, certains raccourcis sont communs aux deux systèmes.
Accès aux menus « éditer », « fichier » et « vue »
Sous Windows, vous pouvez accéder au menu « edit » avec Alt + E, tandis que sous Mac, il faut utiliser Ctrl + F2 + F. Pour le menu « file », utilisez Alt + F sous Windows et Ctrl + F2 + E sur Mac. Enfin, pour le menu « view », les raccourcis sont Alt + V pour Windows et Ctrl + F2 + V pour Mac.
Sélection, copie et recherche de texte
Certains raccourcis clavier universels facilitent la sélection et la manipulation du texte. Par exemple, Ctrl + A (Cmd + A sur Mac) permet de sélectionner tout le texte d’un document, alors que Ctrl + C (Cmd + C sur Mac) copie le texte sélectionné. Pour rechercher du texte dans un document, utilisez Ctrl + F (Cmd + F sur Mac), et pour trouver et remplacer du texte, utilisez Ctrl + H (Cmd + F sur Mac).
Raccourcis clavier Windows et Mac pour la gestion des fichiers et documents
Ouvrir, enregistrer et imprimer des documents sont des tâches courantes que vous pouvez effectuer facilement avec des raccourcis clavier. Sous Windows, vous pouvez créer un nouveau document avec Ctrl + N et l’ouvrir avec Ctrl + O. Sous Mac, utilisez plutôt Cmd + N pour créer un nouveau document et Cmd + O pour l’ouvrir. Pour enregistrer un fichier, utilisez Ctrl + S (Cmd + S sur Mac), et pour l’imprimer, appuyez sur Ctrl + P (Cmd + P sur Mac).
Suppression définitive d’un fichier et annulation d’une action
Si vous devez supprimer un fichier de manière permanente sans le déplacer dans la Corbeille, utilisez le raccourci Shift + Delete (Cmd + Delete sur Mac). Et si vous avez commis une erreur, vous pouvez toujours annuler une action avec Ctrl + Z (Cmd + Z sur Mac) ou refaire une action avec Ctrl + Y (Cmd + Y sur Mac).
Modification de texte et déplacement du curseur avec des raccourcis clavier
Les raccourcis clavier permettent également de modifier rapidement le format de texte et de déplacer le curseur. Par exemple, sous Windows et Mac, vous pouvez rendre un texte gras avec Ctrl + B (Cmd + B sur Mac), le mettre en italique avec Ctrl + I (Cmd + I sur Mac) et le souligner à l’aide de Ctrl + U (Cmd + U sur Mac).
Edition de texte et sélection de mots
Pour effacer du texte, appuyez simplement sur la touche Backspace pour supprimer les caractères à gauche du curseur. Pour déplacer le curseur et sélectionner des mots, utilisez les touches fléchées avec les touches Shift et Ctrl (Option sous Mac). Par exemple, Shift + flèche gauche (Shift + flèche gauche sous Mac) sélectionne un caractère à gauche, tandis que Ctrl + Shift + flèche gauche (Shift + Option + flèche gauche sous Mac) sélectionne un mot entier à gauche.
Nouveaux raccourcis clavier Windows 10 et astuces pour les utilisateurs de touchpads
Windows 10 a introduit de nouveaux raccourcis clavier pour améliorer encore plus votre productivité. Certains de ces raccourcis incluent Windows + S pour ouvrir Cortana avec une saisie de texte, Windows + A pour accéder au Centre d’actions, et Windows + W pour ouvrir l’Espace Ink. De plus, les utilisateurs de touchpad peuvent bénéficier de gestes tactiles pour interagir avec Windows 10 sans utiliser de raccourcis clavier.
Les raccourcis clavier les plus utilisés par les professionnels
Pour augmenter encore plus votre efficacité au travail, apprenez les raccourcis clavier couramment utilisés par les professionnels.